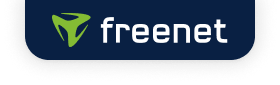Bitte versuchen Sie es erneut mit einem anderen Begriff oder einer anderen Formulierung.
Um auf das freenet Mail Postfach über ein E-Mail-Programm zuzugreifen, muss in den Postfach-Einstellungen die Übertragungsprotokolle unter dem Punkt "Einrichtung POP3/IMAP" im Bereich "POP3/IMAP/SMTP" aktiviert sein.
Hierzu bitte die Checkbox vor "Jetzt POP3, IMAP und SMTP aktivieren" anhaken und auf "Speichern" klicken.
Hinweis:
Der Zugriff auf das Postfach ist am sichersten, wenn Du den Webzugang unter https://webmail.freenet.de im Browser oder unsere mobilen Apps für Android oder iOS nutzt.
Schritt 1
Um ein E-Mail-Konto in der Windows 10 E-Mail-App einzurichten klicke zunächst links unten auf das Start Symbol und anschließend auf "Einstellungen". Wähle nun "Konten" und danach "E-Mail & App-Konten". Klicke auf Konto hinzufügen.

Schritt 2
Wähle Erweitertes Setup.

Schritt 3
Wähle "Internet E-Mail".
Schritt 4
Trage folgende Informationen ein:

E-Mail-Adresse: Deine E-Mail-Adresse die Du bei freenet registriert hast.
Benutzername: Deine komplette E-Mail-Adresse
Kennwort: DasPasswort welches Du zum Login auf freenet.de verwendest
Kontoname: Gebe dem Konto einen Namen, z.B. freenet
Sendet Ihre Nachrichten unter diesem Namen: Dein vollständiger Name
Posteingangsserver: mx.freenet.de
Kontotyp: POP3 oder IMAP4 (freenet empfielt den Zugriff über IMAP)
Postausgangsserver (SMTP): mx.freenet.de
Lassen sämtliche Haken gesetzt und bestätige die Angaben mit einen Klick auf Anmelden.

Schritt 5
Schließe die Einrichtung mit Klick auf Fertig.

Bitte beachte, dass bei diesem E-Mail-Programm keine Systemordner per Ordnermapping zugewiesen werden können. Aus diesem Grund werden die gesendeten Mails immer lokal gespeichert.
Weitere Stichworte: App, IMAP, Client, Windows Live Mail, Windows 10, 10