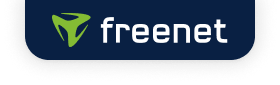Bitte versuchen Sie es erneut mit einem anderen Begriff oder einer anderen Formulierung.
Wenn Du mit Deinem freenet Mail Postfach auf ein E-Mail-Programm zugreifen möchten, muss in den Postfach-Einstellungen die Übertragungsprotokolle unter dem Punkt "Einrichtung POP3/IMAP" im Bereich „POP3/IMAP/SMTP“ aktiviert sein.
Hierzu bitte einfach die Checkbox vor „Jetzt POP3, IMAP und SMTP aktivieren“ anhaken und auf „Speichern“ klicken.
Hinweis:
Der Zugriff auf Dein Postfach ist am sichersten, wenn Du den Webzugang unter https://webmail.freenet.de in Deinem Browser oder unsere mobilen Apps für Android oder iOS nutzt.
Mit Deinem Smartphone kannst Du von überall E-Mails empfangen und versenden. Hier zeigen wir, wie Du die notwendigen Einstellungen dafür vornimmst. Wir empfehlen den Zugriff per IMAP. Die Einrichtung und Bearbeitung von E-Mail Konten erfolgt im iPhone ab iOS 14 unter "Einstellungen" > "Mail" > "Accounts".
Bei Geräten mit älteren iOS Versionen findest Du die Konten unter "Einstellungen" > "Accounts & Passwörter".
Schritt 1
Tippe auf "Account hinzufügen".
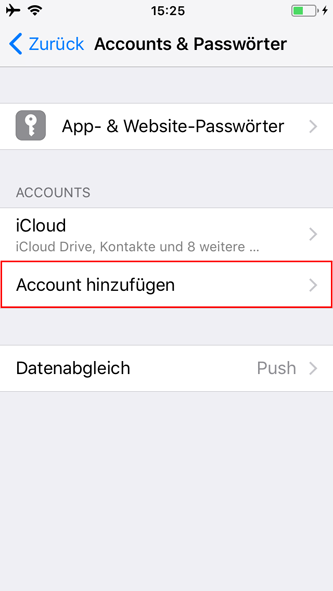
Schritt 2
Wähle bei der Anbieterauswahl "Andere".
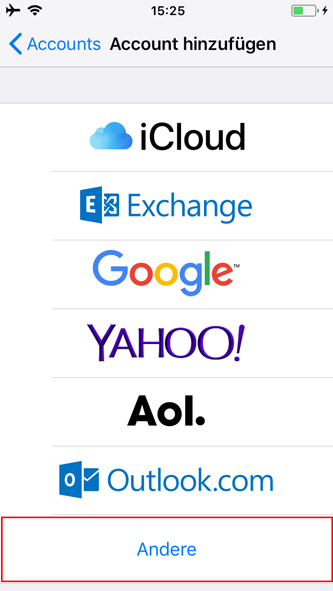
Schritt 3
Wähle "Mail-Account hinzufügen".
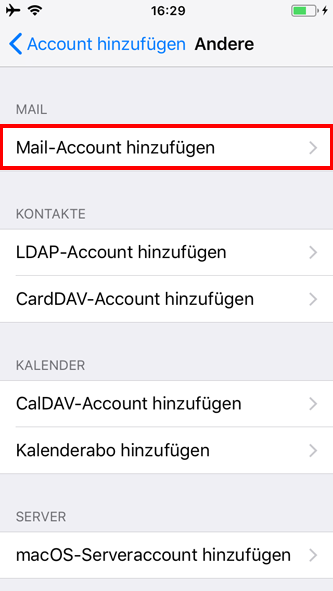
Schritt 4
Gebe die Zugangsdaten für die E-Mail-Adresse wie folgt ein:
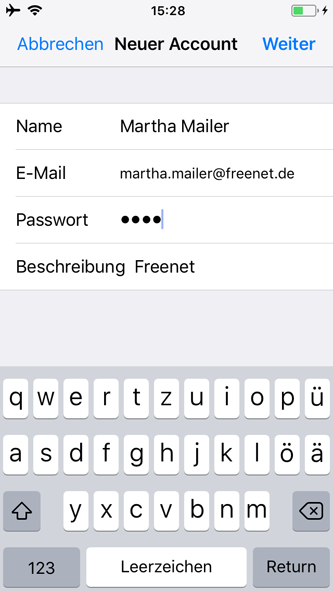
- Name: Dein Name
- Adresse: Deine vollständige E-Mail-Adresse
- Kennwort: Dein freenet Mail Passwort
- Beschreibung: frei wählbar, dient nur zur Anzeige im iPhone.
Bestätige die Daten mit "Weiter".
Schritt 5
Das iPhone führt einen Funktionstest durch.
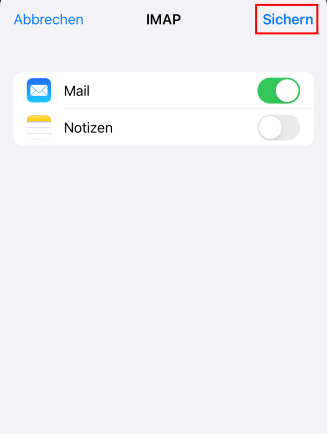
Nach Anschuss des Test bestätige mit "Sichern".
Schritt 6
Bitte prüfe zur Funktionssicherheit die Einstellungen. Öffne hierzu den Account.
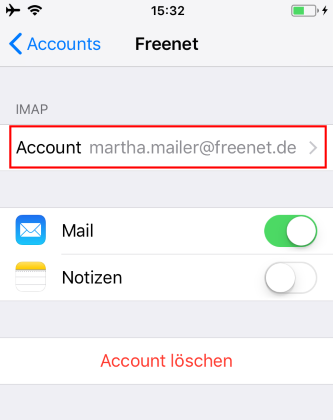
Schritt 7
Scrolle etwas nach unten und öffne dann den Punkt "Erweitert".
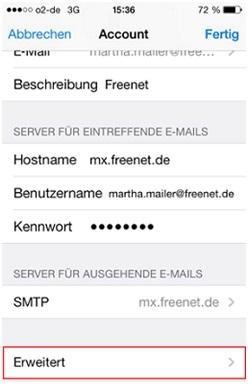
Schritt 8
Weise unter "Postfach-Verhalten" jeweils die entsprechenden Systemordner zu.
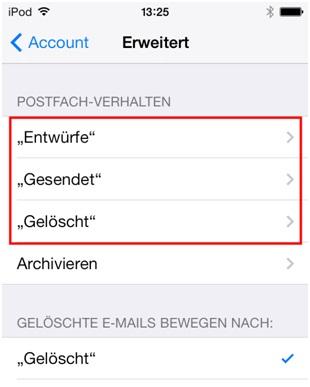
- Entwürfe: drafts
- Gesendet: sent
- Gelöscht: Trash
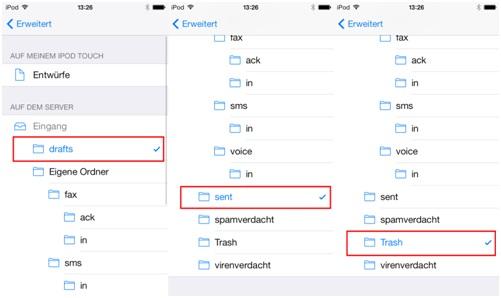
Wechsel anschließend zurück zum Account und bestätige die Einstellungen.
SSL Verschlüsselung einrichten
Prüfe anschließend, ob die SSL Verschlüsselung aktiviert ist.
Schritt 1
Öffnen die Einstellungen und anschließend "Mail Kontakte Kalender".
Wähle Dein Konto aus und tippe auf Deine E-Mail-Adresse.
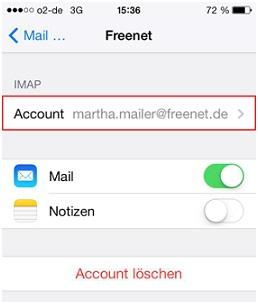
Schritt 2
Scrolle nach unten und wähle "SMTP".
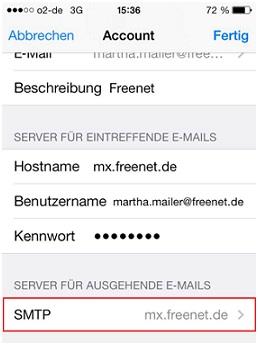
Schritt 3
Klicke auf "mx.freenet.de".
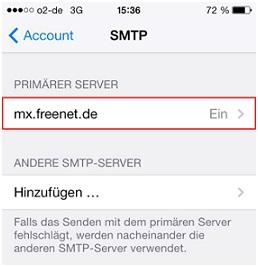
Schritt 4
Aktiviere SSL über den Schieberegler und bestätige mit "Fertig". Du verwendest nun SSL für ausgehende Mails.
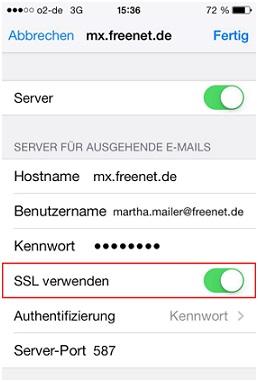
Schritt 5
Wähle "Account" um zu den Einstellungen zurückzukehren.
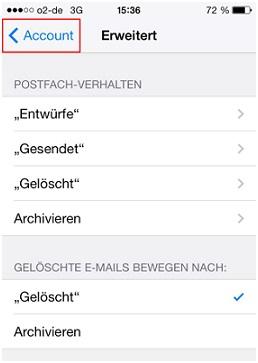
Schritt 6
Wähle "Erweitert" aus.
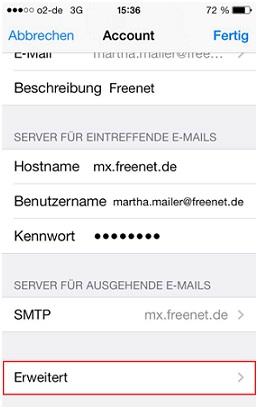
Schritt 7
Aktiviere SSL über den Schieberegler. Nun wird SSL auch für eingehende Mails verwendet. Setze die "Authentifizierung" auf "Passwort". Wählen nun "Account", um zu den Einstellungen zurückzukehren.
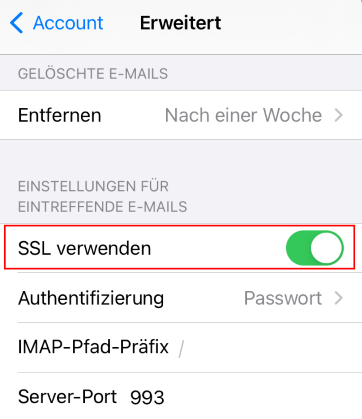
Schritt 8
Mit "Fertig" bestätigst Du die Eingaben. Die Einrichtung ist nun abgeschlossen.
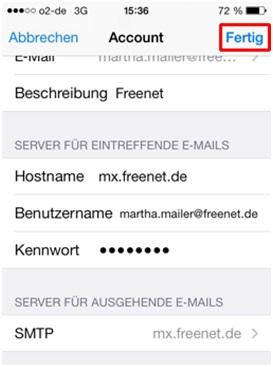
Weitere Stichworte: mobil, WebDAV-Protokoll, SSL, POP3, IMAP, Handy, E-Mail, Versand, iOS, Smartphone, iPhone, Empfang, einrichten, Apple Mail, hinzufügen, iPad, Einrichtungshilfe