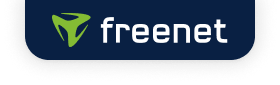Bitte versuchen Sie es erneut mit einem anderen Begriff oder einer anderen Formulierung.
Hier zeigen wir alle Schritte zur Einrichtung des E-Mail-Programms Windows Mail über POP3.
Um auf das freenet Mail Postfach über ein E-Mail-Programm zuzugreifen, muss in den Postfach-Einstellungen die Übertragungsprotokolle unter dem Punkt "Einrichtung POP3/IMAP" im Bereich "POP3/IMAP/SMTP" aktiviert sein.
Hierzu bitte die Checkbox vor "Jetzt POP3, IMAP und SMTP aktivieren" anhaken und auf "Speichern" klicken.
Hinweis:
Der Zugriff auf das Postfach ist am sichersten, wenn Du den Webzugang unter https://webmail.freenet.de im Browser oder unsere mobilen Apps für Android oder iOS nutzt.
Schritt 1 - Erstellen eines E-Mail Kontos
Klicke auf den Menüpunkt "Extras" und wähle anschließend den Punkt "Konten" aus.

Schritt 2 - Ein Konto hinzufügen
Wähle Sie nun den Punkt "Hinzufügen" und klicke auf "Weiter".

Schritt 3 - Kontotyp auswählen
Im folgenden Fenster wähle den Kontotyp "E-Mail-Konto" aus und klicke auf "Weiter".

Schritt 4 - Anzeigename eintragen
Im folgenden Fenster trage Deinen Namen in das Textfeld ein und bestätigen die Eingabe mit einem Klick auf "Weiter".

Schritt 5 - E-Mail-Adresse eintragen
Anschließend gebe Deine E-Mail-Adresse ein und bestätige Eingabe mit einem Klick auf "Weiter".

Schritt 6 - E-Mail Server eintragen
Wähle bei "Typ des Posteingangsservers" "POP3" aus. In die Textfelder "Posteingansserver (POP3 oder IMAP)" und "Name des Postausgangsservers (SMTP)" trage jeweils mx.freenet.de ein. Abschließend aktiviere die Option "Ausgangsserver erfordert Authentifizierung" und klicke auf "Weiter".

Schritt 7 - Eintragung Ihres Benutzernamens & Ihres Passworts
Nun trage unter "E-Mail-Benutzername" Deine komplette E-Mail-Adresse ein und unter "Kennwort" Dein dazugehöriges freenet Passwort, welches Du auch beim Login unter freenet verwendest.
Möchtest Du in Zukunft auf die Eingabe des Passwortes verzichten, setze den Haken bei der Option "Kennwort speichern" und klicke auf "Weiter".

Schritt 8 - Fertig stellen
Die Einrichtung ist nun abgeschlossen. Wenn Du Deine E-Mails erst zu einem späteren Zeitpunkt herunterladen möchtest, kannst Du einen Haken bei "E-Mails jetzt nicht herunterladen" setzen. Klicke auf "Fertig stellen" um die Daten zu speichern und das Fenster zu schließen.

Schritt 9 - Öffnen des eingerichteten Kontos
Der nächste Schritt dient der Sicherheit beim Versenden von E-Mails.
Öffne hierzu die Eigenschaften des E-Mail-Kontos, indem Du auf "Extras" klickst und in dem Menü "Konten" auswählst. Markiere in dem neuen Fenster das entsprechende Konto und klicke auf "Eigenschaften".

Schritt 10 - Postausgangsserver einrichten
Für den sicheren Versand von E-Mails sind jetzt noch zwei Einstellungen notwendig.
Wechsel dazu auf den Karteireiter "Erweitert" und setze die Haken bei "Server erfordert eine sichere Verbindung (SSL)". Anschließend ändere den Wert bei "Postausgangserver (SMTP)" auf 587.

Mit einem Klick auf "OK" bestätigen Sie Ihre Angaben und schließen die Einrichtung ab.
Solltest Du die Fehlermeldung "Submission from dynamic IP requires authentication" erhalten, so ist Deine E-Mail-Adresse noch nicht für die Nutzung des SMTP Servers freigeschaltet. Wie Du diesen kostenlosen Service einrichtest, erfährst Du unter SMTP-Freischaltung.
Weitere Stichworte: POP3, SMTP, E-Mail Programm, Client, E-Mail-Client, Programm, Widnows Mail