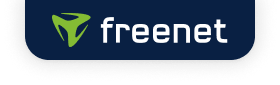Bitte versuchen Sie es erneut mit einem anderen Begriff oder einer anderen Formulierung.
Schritt 1 - Schlüsselverwaltung aufrufen
Klicke im Browser des Computers, auf dem Du Deinen Schlüssel bereits genutzt hast, oben rechts auf das Schloss-Symbol und wähle "Schlüsselbund" aus.
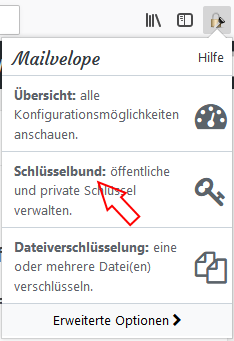
Schritt 2 - Schlüssel auswählen
Wähle in der Schlüsselverwaltung den Schlüssel aus, den Du exportieren willst.
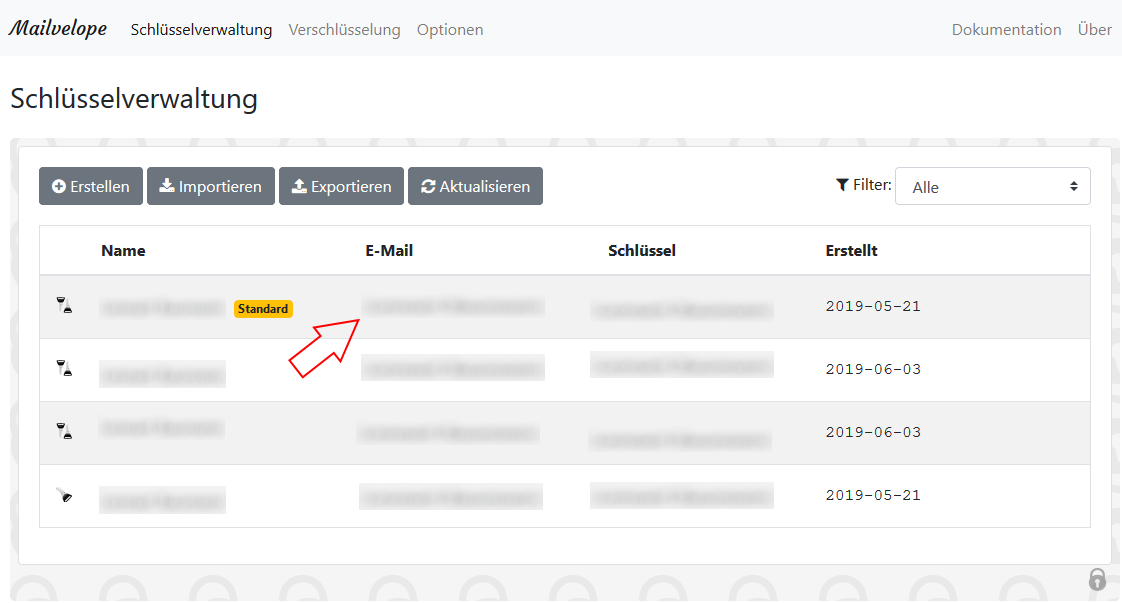
Schritt 3 - Schlüssel "Exportieren"
Klicke auf die Schaltfläche "Exportieren".
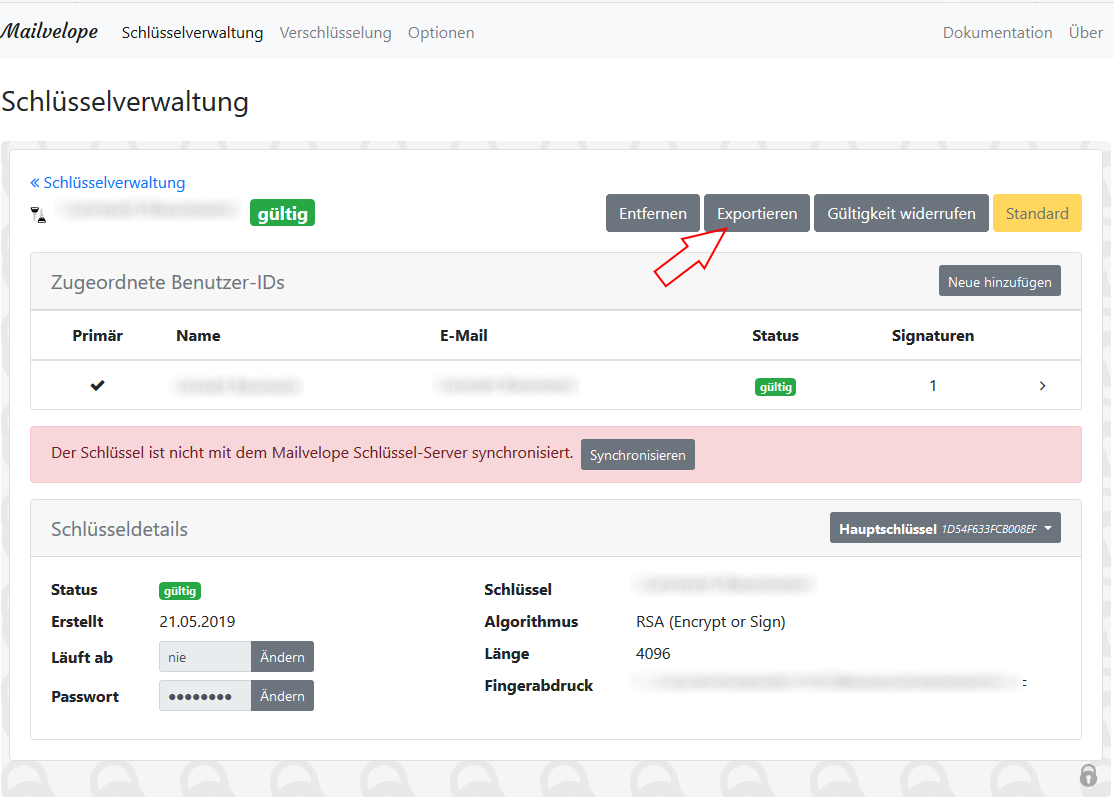
Schritt 4 - privaten Schlüssel auswählen
Es öffnet sich ein Pop-up. Wähle in diesem die Schaltfläche "Privat" aus.
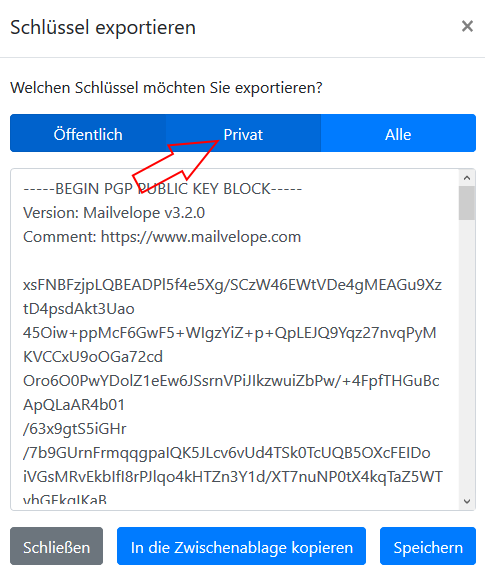
Schritt 5 - privaten Schlüssel speichern
Klicke im Anschluss auf die Schaltfläche "Speichern", um Deinen Schlüssel als Datei herunterzuladen. Speichere diese Datei anschließend auf einem portablen Speichermedium (beispielsweise ein USB-Stick).
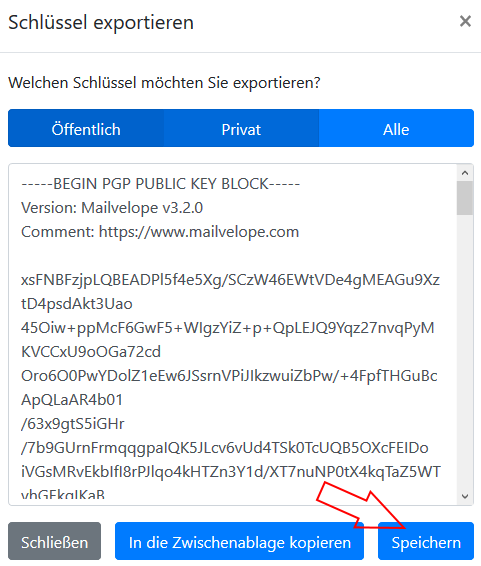
Schritt 6 - Schlüsselverwaltung öffnen
Schließe Sie im Anschluss das Speichermedium an den Computer an, auf dem der Schlüssel noch nicht genutzt wurde. Essentiell ist hierbei, dass Mailvelope auf diesem Computer bereits als Plug-in eingerichtet wurde. Sollte dies noch nicht der Fall sein, geben Ihnen die ersten vier Schritte der folgenden Artikel eine Hilfe-Stellung
- Einrichten der E-Mail-Verschlüsselung in Google Chrome
- Einrichten der E-Mail-Verschlüsselung in Firefox
Klicke im Anschluss oben rechts auf das Schloss-Symbol und wähle "Schlüsselbund" aus.
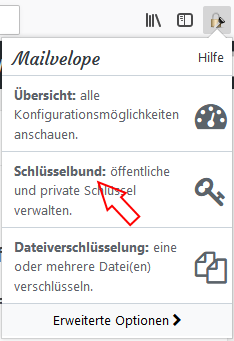
Schritt 7 - "Importieren" auswählen
Wähle nun die Schaltfläche "Importieren" aus.
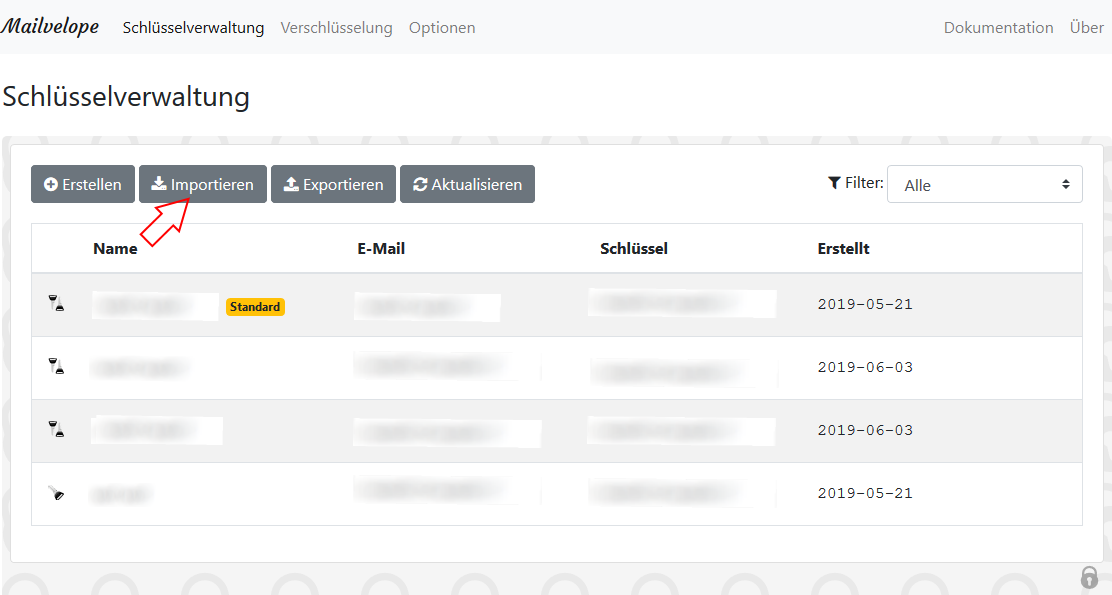
Schritt 8 - Schlüssel importieren
Wähle im Anschluss die Schaltfläche "Bitte eine Schlüsseltextdatei zum Importieren auswählen" aus und öffne die Datei, in welcher der Schlüssel gespeichert ist.
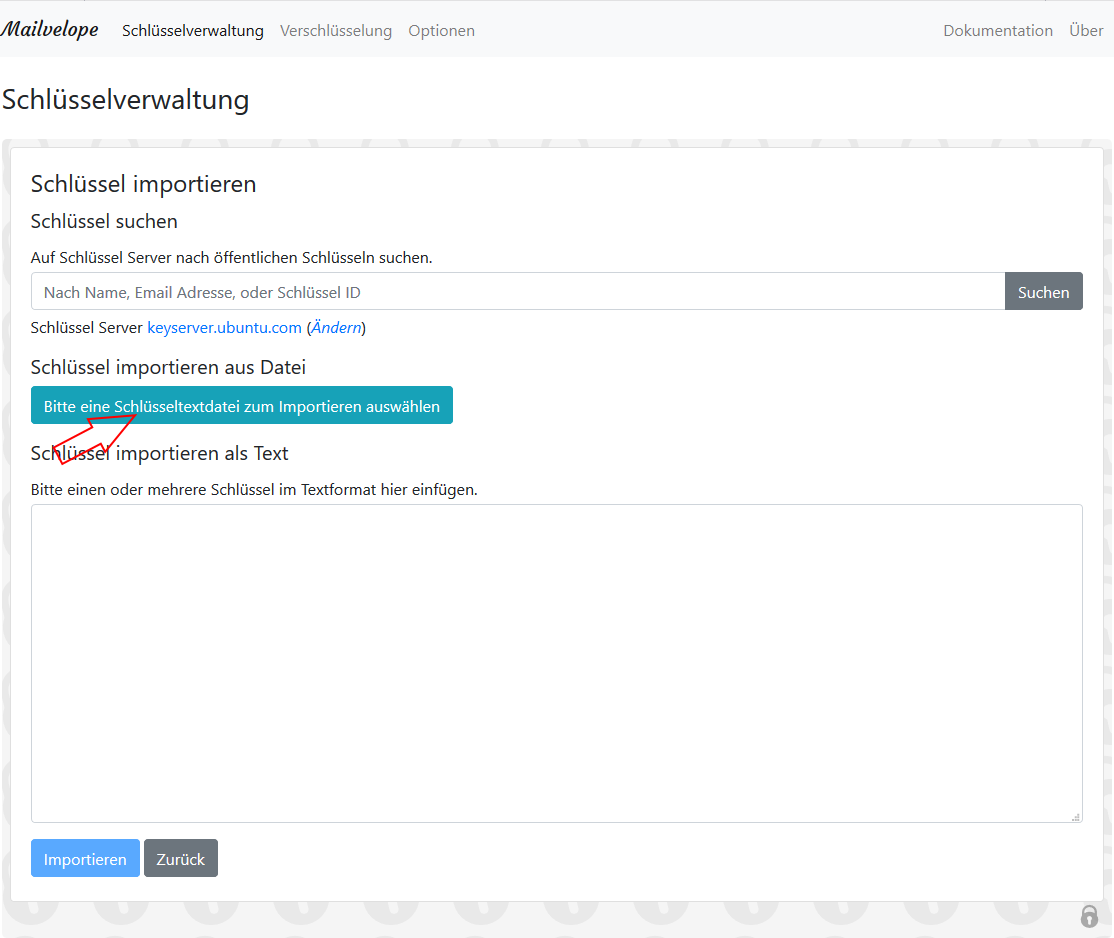
Wenn der Schlüssel erfolgreich importiert wurde, erscheint anschließend folgendes Banner:
Weitere Stichworte: Verschlüsselung, Ende-zu-Ende, Mailvelope, E-Mail-Sicherheit