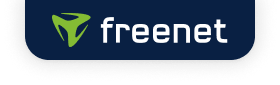Bitte versuchen Sie es erneut mit einem anderen Begriff oder einer anderen Formulierung.
Um auf das freenet Mail Postfach über ein E-Mail-Programm zuzugreifen, muss in den Postfach-Einstellungen die Übertragungsprotokolle unter dem Punkt "Einrichtung POP3/IMAP" im Bereich "POP3/IMAP/SMTP" aktiviert sein.
Hierzu bitte die Checkbox vor "Jetzt POP3, IMAP und SMTP aktivieren" anhaken und auf "Speichern" klicken.
Hinweis:
Der Zugriff auf das Postfach ist am sichersten, wenn Du den Webzugang unter https://webmail.freenet.de im Browser oder unsere mobilen Apps für Android oder iOS nutzt.
Schritt 1 -Öffnen des Kontoassistenten von Thunderbird
Klicke nach dem Start von Thunderbird unter "Neues Konto erstellen" auf "E-Mail".
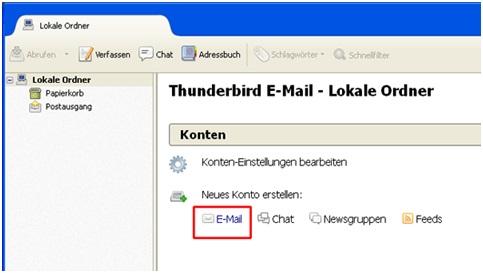
Schritt 2 - Eingabe Ihres Namens & Ihrer E-Mail-Adresse
Trage im folgenden Fenster Deinen Namen, Deine E-Mail-Adresse und Dein Passwort in das jeweilige Textfeld ein.
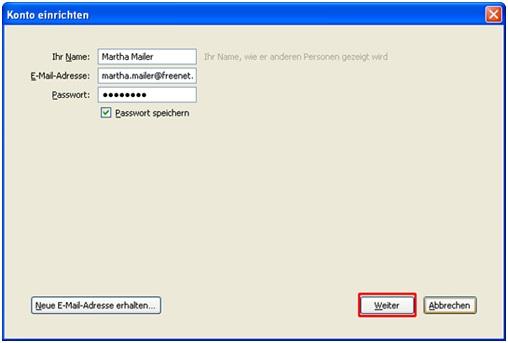
Bestätige die Eingabe mit einem Klick auf "Weiter".
Schritt 3 - Auswahl der Zugriffsart (POP3 oder IMAP)
Thunderbird sucht nun automatisch nach den Servereinstellungen. Wähle IMAP als Servertyp aus.
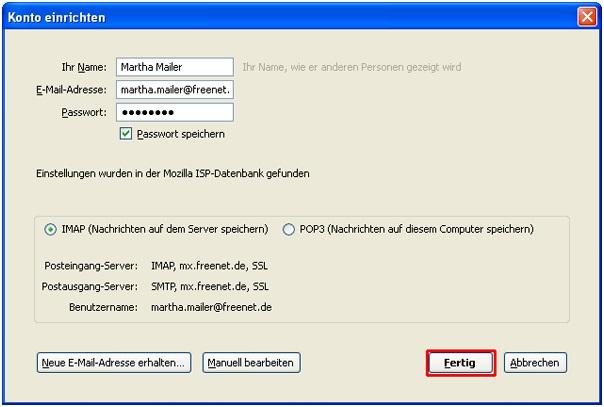
Bestätige die Eingabe mit einem Klick auf "Fertig".
Schritt 4 - Aufrufen der Einstellungen
Klicke mit der rechten Maustaste auf das neu eingerichtete Konto und wähle "Einstellungen".
Dort können Server-Einstellungen, Empfangsbestätigung, Synchronisation & Speicherplatz, Verfassen & Adressieren sowie Junk Filter eingestellt werden.
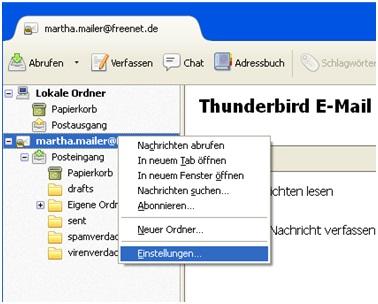
Schritt 5 - Kontrolle des Posteingangservers
Gehe auf den Punkt "Server-Einstellungen". Überprüfe die Einträge und korrigiere diese gegebenenfalls.
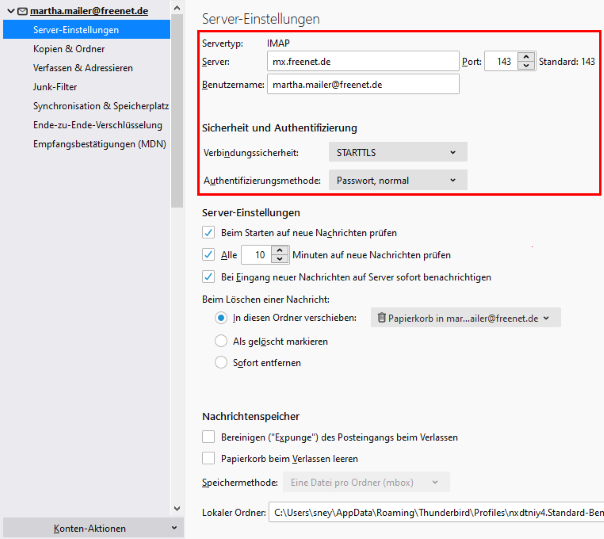
| Server | mx.freenet.de | Port 143 |
| Benutzername | Deine komplette E-Mail-Adresse | |
| Verbindungssicherheit | STARTTLS | |
| Authentifizierungsmethode | Passwort, normal |
Schritt 6 - Einstellung der Ordner für gesendete Mails und Entwürfe
Gehe auf den Punkt "Kopien und Ordner". Hier legst Du die Ordner fest, in denen die gesendeten E-Mails und die Entwürfe gespeichert werden.
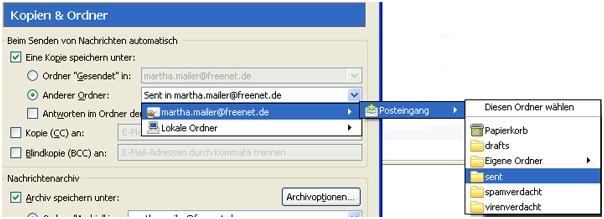
Wähle "Anderer Ordner" und in Deinem Postfach zunächst "Posteingang" und dann "sent" aus.
Optional können die "Entwürfe" ebenfalls online im Ordner "drafts" gespeichert werden.
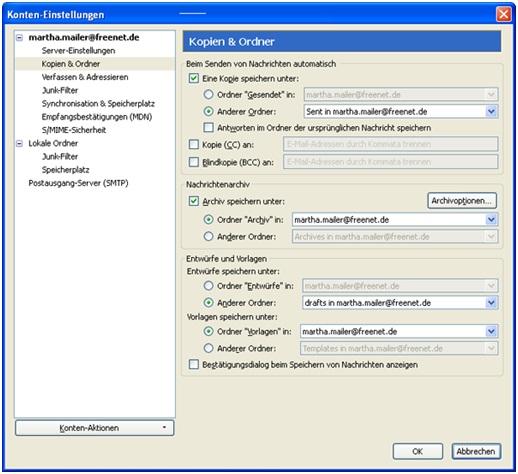
Sollten einige Ordner nicht angeboten werden, so müssen diese zunächst abonniert werden. Klicke hierzu mit der rechten Maustaste auf das Konto und wähle "Abonnieren".
Schritt 7 - Auswählen des Postausgangservers
Gehe nun auf den Punkt "Postausgang-Server (SMTP)".
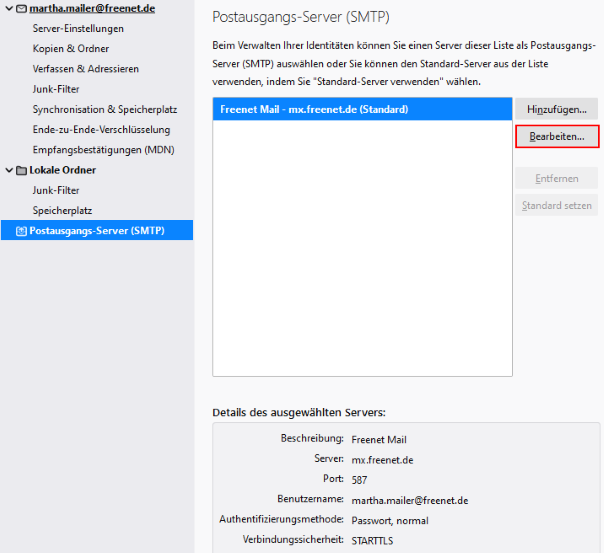
Markiere "freenet Mail - mx.freenet.de" und klicke auf "Bearbeiten".
Schritt 8 - Kontrolle des Postausgangservers
Überprüfe die Einträge und korrigiere diese gegebenenfalls.
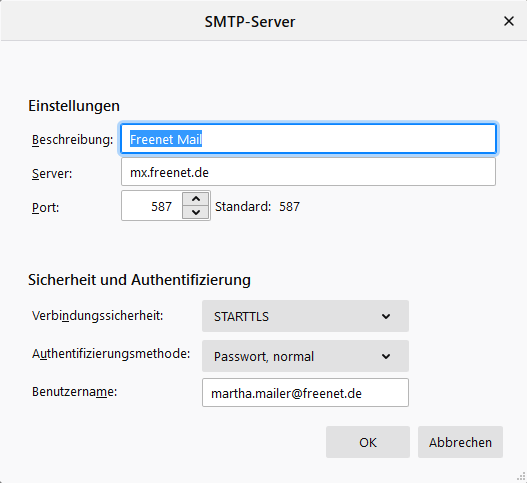
| Beschreibung | freenet Mail |
| Server | mx.freenet.de |
| Port | 587 |
| Verbindungssicherheit | STARTTLS |
| Authentifizierungsmethode | Passwort, normal |
| Benutzername | Deine komplette E-Mail-Adresse |
Bestätige die Eingabe mit "OK". Klicke nochmal auf "OK" um das Fenster zu schließen.
Du hast es geschafft! Thunderbird ist nun eingerichtet.
Solltest Du die Fehlermeldung "Submission from dynamic IP requires authentication" erhalten, so ist Deine E-Mail-Adresse noch nicht für die Nutzung des SMTP Servers freigeschaltet. Wie Du diesen kostenlosen Service einrichtest, erfährst Du unter SMTP-Freischaltung.
Weitere Stichworte: SMTP, IMAP, E-Mail Programm, Client, E-Mail, Versand, Programm, Empfang, einrichten, Thunderbird, E-Mai-Client