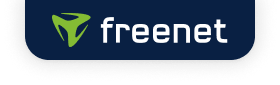Bitte versuchen Sie es erneut mit einem anderen Begriff oder einer anderen Formulierung.
Wichtiger Hinweis! Die Installation von Mailvelope ist erst ab der Version 63 von Mozilla Firefox möglich.
Schritt 1 – Schloss-Symbol auswählen
Wähle das Schloss-Symbol, um mit dem Einrichten der E-Mail-Verschlüsselung zu beginnen.
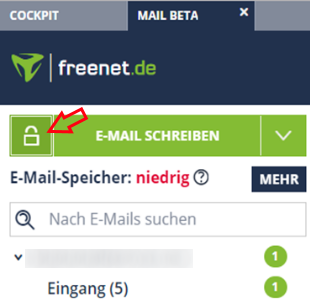
Schritt 2 – "Jetzt einrichten“ auswählen
Klicke Dich mithilfe des grünen Pfeil-Symbols durch die Galerie, um Dich über die kommenden Schritte zu informieren. Im Anschluss wähle bitte "Jetzt einrichten" aus, um fortzufahren.
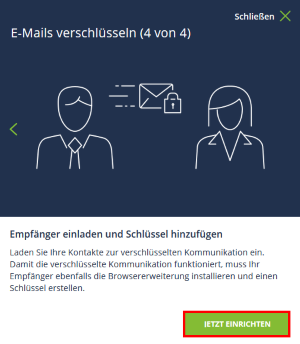
Schritt 3 – Installation von Mailvelope
Es erfolgt eine Weiterleitung auf die Website von Mailvelope. Klicke auf "Mozilla Firefox", um die Installation von Mailvelope zu beginnen.
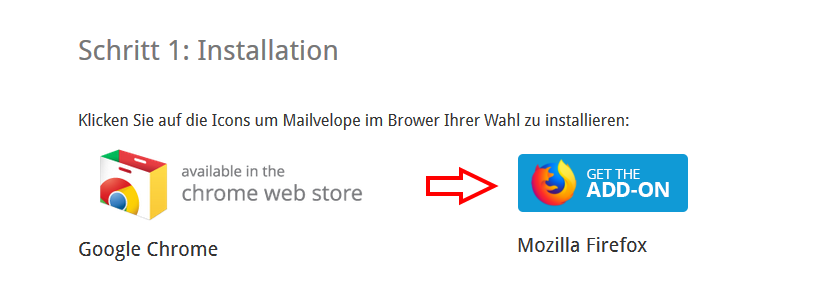
Schritt 4 – Mailvelope als Software installieren
Wähle in dem Pop-up-Fenster "Installation fortsetzen" um Mailvelope als Software zu installieren.
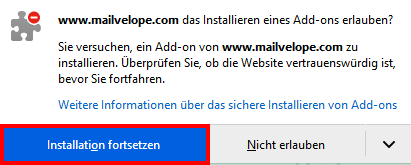
Schritt 5 – Mailvelope als Add-on hinzufügen
Anschließend öffnet sich das folgende Pop-up-Fenster. Über die Schaltfläche "Hinzufügen", wird Mailvelope als Add-on im Browser hinzugefügt. Der Nutzer erklärt sich damit einverstanden,
- dass Mailvelope Zugriff auf Deine Daten für alle Websites erhält.
- Nachrichten mit anderen Programmen als Firefox ausgetauscht werden.
- dass Mailvelope Zugriff auf die Tabs in ihrem Browser erhält.
- dass Mailvelope Zugriff auf die Browser-Aktivitäten während der Navigation erhält.
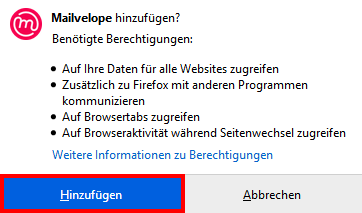
Nachdem Mailvelope erfolgreich als Add-on hinzugefügt wurde, erscheint im Anschluss folgende Meldung:
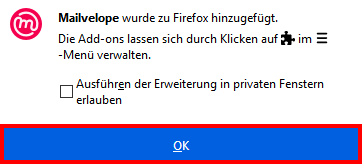
Bestätige die Meldung mit "OK"
Schritt 6 - Konfiguration von Mailvelope starten
Klicke im Anschluss oben rechts in Ihrem Browser auf das Mailvelope-Symbol und wähle unter "Mit dem Konfigurieren von Mailvelope starten!" die Schaltfläche "Los geht's" aus.
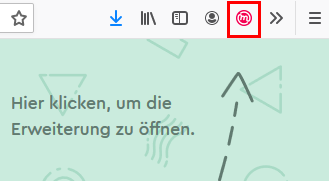
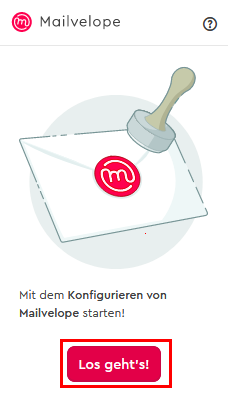
Schritt 7 – Schlüssel erstellen
Wähle nun die Schaltfläche "Schlüssel erstellen" um Deinen individuellen Schlüssel für Deine E-Mail-Verschlüsselung zu erstellen aus.

Im Anschluss wirst Du an folgende Website weitergeleitet:
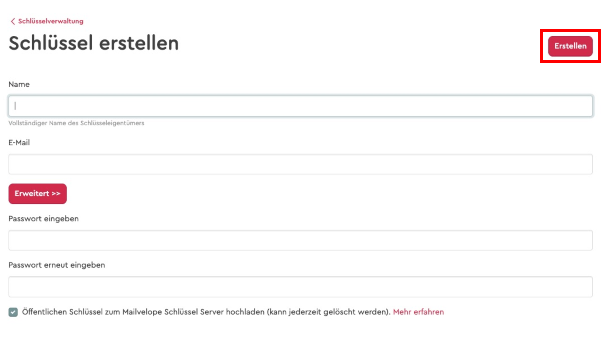
Gebe Sie hier Deinen Namen, Deine freenet Mail E-Mail-Adresse und ein Passwort ein, mit dem Du Deine E-Mails in Zukunft verschlüsseln willst.
Wichtig zu wissen ist hierbei, dass sich das Passwort nicht verändert, wenn Du Dir ein neues freenet Mail Passwort generierst. Tipps für ein sicheres Passwort finden Sie hier.
Wenn Du das Kästchen neben "Öffentlichen Schlüssel zum Mailvelope Schlüssel Server hochladen" auswählst, kann jeder der Deine E-Mail-Adresse kennt, Dir verschlüsselte Nachrichten senden, da Dein öffentlicher Schlüssel vom Mailvelope Server abgerufen werden kann. Sollten Du Dich dagegen entscheiden, kannst Du Deinen öffentlichen Schlüssel wie folgt weitergeben:
Führe zunächst die ersten drei Schritte des hier verlinkten Artikels durch und wähle die Schaltfläche "Öffentlich" aus. Klicke im Anschluss auf die Schaltfläche "Speichern", um den Schlüssel als Datei zu speichern. Diese Datei kann nun beliebig vielen Kontakten (beispielsweise per USB-Stick) gegeben werde. Anschließend können diese Kontakte den Schlüssel mithilfe der Schritte sechs bis acht, des hier verlinkten Artikels, importieren.
Schritt 8 – Erfolgsmeldung Mailvelope
Wenn Du einen Schlüssel erstellt hast, erscheint oberhalb der Schaltfläche "Erstellen" ein grünes Banner mit der Aufschrift "Erfolg! Neuer Schlüssel erstellt und in den Schlüsselbund importiert".

Schritt 9 - freenet Mail Postfach öffnen
Öffne im Anschluss Dein freenet Mail Postfach.
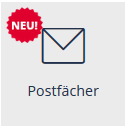
Schritt 10 - Kennworteingabe
Wähle im Anschluss bitte die E-Mail von "Mailvelope Key Server" mit dem Betreff "Bestätigen Sie Ihre E-Mail-Adresse" aus. Es kann mehrere Minuten dauern bis diese E-Mail ankommt.
Dies ist Deine erste mit dem neu erstellten Schlüssel verschlüsselte Mail!!
Gebe Sie zur Entschlüsselung nun Dein zuvor generiertes Passwort aus Mailvelope im Pop-up-Fenster ein und klicke auf die Schaltfläche "Ok".
Bitte beachte noch einmal, dass es sich hierbei nicht um das Kennwort Deines freenet Mail Accounts handelt.
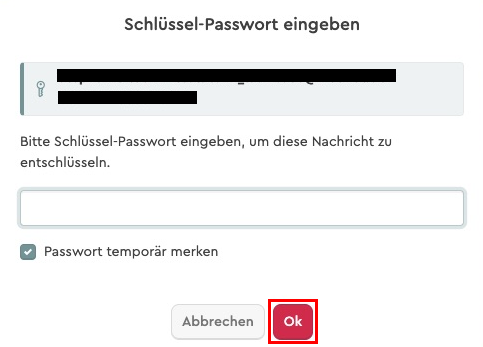
Der Text der E-Mail ist nun sichtbar.
Schritt 11 - Verifizierung der E-Mail-Adresse
Klicke im Anschluss auf den blauen Link in der E-Mail, um Deine E-Mail-Adresse zu verifizieren. Danach wirst Du auf die folgende Website weitergeleitet:
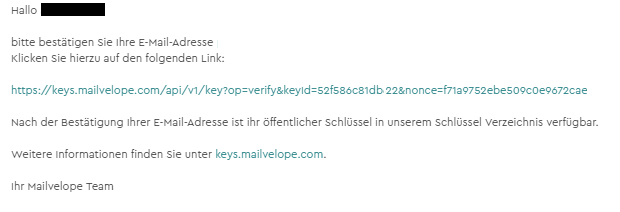
Geschafft! Mit dieser Meldung hast Du die Ende-zu-Ende-Verschlüsselung Deiner E-Mail-Kommunikation erfolgreich eingerichtet.

Lese hier, wie Du verschlüsselte E-Mails versenden kannst.
Weitere Stichworte: PGP, Verschlüsselung, Browser, einrichten, Mozilla, Firefox, Ende-zu-Ende, Mailvelope