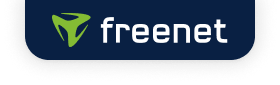Bitte versuchen Sie es erneut mit einem anderen Begriff oder einer anderen Formulierung.
Web
1. Markiere die Datei oder den Ordner aus, welche Du verschieben möchtest.
2. Klicke im Menü auf das Plus-Symbol um weitere Aktionen auszuwählen.
3. Klicke auf "Verschieben".
4. Wähle den Zielordner aus in den die Datei/Ordner verschoben werden soll.
5. Klicke auf "Verschieben".
Desktop-Client
1. Gehe in den freenet Cloud Ordner auf Deinem Computer.
2. Wähle die Datei oder den Ordner aus, welche Du verschieben möchtest
3. Verschiebe die gewünschte Datei/Ordner wie Du es vom Windows Explorer oder Finder (Mac) gewöhnt bist.
Cloud App auf Android-Smartphones
1. Longtouch (langes Drücken) auf die gewünschte Datei/Ordner zum Öffnen des Bearbeiten-Modus.
2. Tippe auf die 3 Pünktchen oben .
4. Wähle hier die Funktion "Verschieben".
5. Wähle den Zielordner aus in den die Datei/Ordner verschoben werden soll.
6. Tippe auf "Verschieben".
Cloud App auf iOS-Geräten
1. Wähle die Datei oder den Ordner aus, welche Du verschieben möchtest.
2. Tippe auf die 3 Pünktchen
3. Wähle den Zielordner aus in den die Datei/Ordner verschoben werden soll.
4. Tippe auf "Verschieben".
Kann ich Dateien/Ordner kopieren?
Ja, Du kannst
Ja Du kannst Dateien/Ordner in der Cloud kopieren:
Web
1. Markiere die Datei oder den Ordner aus, welche Du kopieren möchtest.
2. Klicke im Menü auf das Plus-Symbol um weitere Aktionen auszuwählen.
3. Klicke auf "Kopieren".
4. Wähle den Zielordner aus in den die Datei/Ordner kopiert werden soll.
5. Klicke auf "Kopieren".
Desktop-Client
1. Gehe in den freenet Cloud Ordner auf Deinem Computer.
2. Wähle die Datei oder den Ordner aus, welche Du kopieren möchtest.
3. Kopiere die gewünschte Datei/Ordner wie Du es vom Windows Explorer oder Finder (Mac) gewöhnt bist.
Wie kann ich Dateien/Ordner umbenennen?
Web
1. Markiere die Datei oder den Ordner aus, welche Du umbenennen möchtest.
2. Öffne das Kontextmenü über einen Rechtsklick mit der Maus.
3. Wähle im Kontextmenü "Umbenennen" aus.
4. Tippe den neuen Namen ein und klicke auf "Speichern".
Desktop-Client
1. Gehe in den freenet Cloud Ordner auf Deinem Computer.
2. Wählen Sie die Datei oder den Ordner aus, welche Du umbenennen möchtest.
3. Benenne die gewünschte Datei/Ordner um wie Du es vom Windows Explorer oder Finder (Mac) gewöhnt bist.
App auf Ihrem Smartsphone/Tablet
1. Wähle die Datei oder den Ordner aus, welche Du umbenennen möchtest.
2. Tippe auf die 3 Pünktchen.
3. Wähle die Funktion "Umbenennen".
4. Tippe einen neuen Namen ein und klicke auf "Umbenennen" bzw. "OK".
Wie kann ich Dateien/Ordner herunterladen?
Markiere die Dateien/Ordner, die Du herunterladen möchtest. Wählen sie einzeln aus oder wähle über die Checkbox oben "alle Dateien/Ordner" direkt mit einem Klick aus.
Klicke anschließend auf "Herunterladen"
Wie lösche ich Dateien/Ordner?
So löscht Du Dateien/Ordner in der Cloud:
Web
1. Markiere die Datei oder den Ordner aus, welche Du löschen möchtest.
2. Klicke auf das Papierkorb-Symbol.
3. Bestätige die Löschung mit Klick auf den Button "Löschen".
Wenn die Löschung erfolgreich war, hast Du kurz die Möglichkeit die Aktion rückgängig zu machen und die Datei(en)/Ordner wiederherzustellen.
Desktop-Client
1. Gehe den freenet Cloud Ordner auf Deinem Computer.
2. Wähle die Datei oder den Ordner aus, welche Du löschen möchtest.
3. Lösche die gewünschte Datei/Ordner wie Du es vom Windows Explorer oder Finder (Mac) gewöhnt bist.
App auf Ihrem Smartsphone/Tablet
Android
1. Longtouch (langes Drücken) auf die gewünschte Datei/Ordner zum Öffnen des Bearbeiten-Modus.
2. Tippe auf die 3 Pünktchen oben .
4. Wähle hier die Funktion "Löschen".
5. Bestätige die Löschung mit Klick auf "Löschen".
iOS
1. Tippe auf die 3 Pünktchen neben der Datei/Ordner, welchen Du löschen möchtest .
2. Wähle die Funktion "Löschen".
4. Bestätige die Löschung mit Klick auf "Löschen".
Wie kann ich neue Ordner hinzufügen?
Web
1. Wähle das Verzeichnis aus in welches Du einen Ordner hinzufügen möchtest.
2. Klicke im Menü auf das Ordner-Symbol (Neuen Ordner erstellen).
3. Tippe einen Namen für den neuen Ordner ein.
4. Klicke auf "Speichern".
Desktop-Client
1. Gehe in den freenet Cloud Ordner auf Ihrem Computer.
2. Wähle das Verzeichnis aus in welches Du einen Ordner hinzufügen möchtest.
3. Erstelle einen neuen Ordner wie Du es vom Windows Explorer oder Finder (Mac) gewöhnt bist.
Per App auf Ihrem Smartsphone/Tablet
Android
1. Wähle das Verzeichnis aus in welches Sie einen Ordner hinzufügen möchten.
2. Tippe auf den orangen Action-Button zum Hochladen .
3. Wähle im Menü "Hinzufügen" die Funktion "Neuer Ordner".
4. Tippe inen Namen für den Ordner ein.
5. Klicke auf "Erstellen".
iOS
1. Wähle das Verzeichnis aus in welches Du einen Ordner hinzufügen möchtest.
2. Tippe im Menü unten auf das Ordner-Symbol zum Hinzufügen.
3. Tippe einen Namen für den Ordner ein.
4. Klicke auf "Erstellen".
Weitere Stichworte: Cloud, freenetcloud, Dateien/Ordner, Freenet, App, Datei löschen, iOS, Smartphone, Tablet, Android, verwalten